Teleport Station
IPカメラ/ウェブカメラ/DSLRまたはカスタムIoTからTeleportへの無人で信頼性の高い長期キャプチャを可能にします
- アプリはオンボードのAxis、Hikvision、またはAzena IPカメラで実行され、ファイアウォールの設定は必要ありません。
- Androidスマートフォンで使用し、スマートフォンをウェブカメラに変換します
- Raspberry Pi、Windows/Linux PC、カスタムIoTでウェブカメラやデジタル一眼レフカメラを使用する
シンプルな展開ワークフロー:
- Teleport Station アプリをインストールする
- Teleport アカウントとペアリングします (ファイアウォールを設定する必要はありません)
- デバイスをサイトに展開し、teleport.io ダッシュボードを介してリモートで管理、構成、および管理します
Teleport Station アプリの機能
- Teleport.ioダッシュボードを通じてリモート管理を完了
- 復元力のあるアップロード、ローカルに画像をキャッシュし、接続が回復したら再試行する
- オンボードのAxis、Hikvision、Azena IPカメラをアプリとして実行し、スマートな機能を実現します。
- IPカメラをオンボードで実行することで、ファイアウォールに依存しない信頼性の高い操作が可能になり、ネットワーク設定は不要になります。
- DSLRの使用によるコスト効率の高い8K+(33MP)画質
- RAW(NEF、CRW、CR2、ARW)をサポートし、ローカルおよびクラウドに記録します。
- Linux (amd64、arm64、mips、その他) および Windows (amd64) をサポート
- 高い信頼性のためにWindowsサービスまたはSystemDとして実行
- サーバーモードはファイアウォールの背後でオンプレミスで実行され、複数のIPカメラからキャプチャします
- カスタム IoT デバイスとアーキテクチャに Teleport Station コードを簡単にデプロイできます
Teleport Station IPカメラ用
Teleport Station オンボードIPカメラを実行
- Teleport Station IPカメラ自体にインストール可能
- IP カメラをオンボードで実行すると、ファイアウォールに依存しない操作など、さまざまな利点が得られます。これにより、ゼロ構成の展開が可能になり、事前にプロビジョニングされたカメラを顧客に出荷し、最初の電源投入時に適切な Teleport チャネルにブロードキャストできます。
- カメラ内蔵ソフトウェアに比べてスケジュール管理が優れています(FTP を使用している場合)
- 低遅延キャプチャ、特にビデオや時間的に重要なキャプチャシナリオに便利
- 復元力のあるアップロード、画像をローカルにキャッシュし、インターネット接続が回復したときに再試行できる
- Teleport.io によるリモート管理
- ファイアウォールとプロキシに依存せず、ネットワークトポロジの変更に関係なくアップロードが継続されます。
- すべての最新のAxis、Hikvision、Azenaプラットフォームカメラをサポート
- Dahuaベータプログラムへの参加を依頼する
- 独自のブランドのIPカメラにTeleport Stationを導入したい場合はお問い合わせください
 Teleport Station 軸のダウンロード
最新バージョンの Zip アーカイブ (Axis, armv7hf)
Teleport Station 軸のダウンロード
最新バージョンの Zip アーカイブ (Axis, armv7hf)
- M2026, M2026, P1445, P1447, etc. Firmware v9.8 - v11
- Most newer models, M2035, M2036, P1465, P1468, etc. Firmware v11
最新バージョンの Zip アーカイブ (Axis, mipsisa32r2el)
- P1427, P1435, P1448, P12, etc. Firmware v8 - v10
- Firmware v5 - v6
軸のインストール手順
- すべての Axis カメラで動作します。
- 詳しい手順については axis統合ガイドを見る、または以下の短縮版に従ってください。
- カメラにアプリをインストールします。カメラのアーキテクチャがわからない場合は、arm7hf から始めてください。それでもだめなら、リストを下まで進んでください。ダウンロードした zip ファイルを解凍します。.eap ファイルが取得されます。Axis カメラ ファームウェア ページにログインし、[アプリ] セクションに移動します。解凍した eap ファイルをアップロードして、新しいアプリを追加します。
- 青い「開く」ボタンを押してアプリを実行し、アプリ内で「このデバイスをプロビジョニング」ボタンを押します。これにより、カメラ デバイスが Teleport アカウントに Teleport Station デバイスとして追加されます。これで、Teleport ダッシュボードの「デバイス」の下に表示されます。
- 新しく作成したデバイスを編集し、ターゲットとするデバイスの Teleport チャネルを選択して保存すると、すぐに録画が開始されます。
 Teleport Station Hikvision ダウンロード
最新バージョンの Zip アーカイブ (Hikvision, g5)
Teleport Station Hikvision ダウンロード
最新バージョンの Zip アーカイブ (Hikvision, g5)
- Models DS-2CD3XXX - DS-2CD6XXX
- Models iDS-2CD7XXX
Hikvision インストール手順
- HEOP 2.0 対応カメラでのみ動作します。その他の場合はポート転送または FTP を使用してください。 HEOP をサポートする Hikvision カメラを表示します。
- 詳しい手順については hikvision統合ガイドを見る.
- 推奨HEOPカメラ 4K バレットカメラ, そして 4Kドームカメラ
 Teleport Station Azenaアプリストアで
Azenaアプリストアにアクセス
Teleport Station Azenaアプリストアで
Azenaアプリストアにアクセス
Azena インストール手順
- これは、Bosch、Vivotek、AI Box、または Azena 互換カメラで動作します。
- 詳細な手順については、Axis 統合ガイドを参照するか、以下の短縮版に従ってください。
- Azena ストアから Teleport Station アプリをカメラにインストールします。
- アプリを実行し、「このデバイスをプロビジョニング」ボタンをクリックします。これにより、カメラ デバイスが Teleport アカウントに Teleport Station デバイスとして追加されます。これで、Teleport ダッシュボードの [デバイス] の下に表示されます。
- 新しく作成したデバイスを編集し、ターゲットとするデバイスの Teleport チャネルを選択して保存すると、すぐに録画が開始されます。
Teleport Station Android版(初回リリース)
Teleport Station 携帯電話をウェブカメラに変える
- これはAndroid向けの最初のバージョンリリースであり、小さな問題が予想されます。
- 古い携帯電話でも素晴らしいカメラが搭載されており、IPカメラよりもはるかに優れています
- 携帯電話を日光の当たらない乾燥した場所に保管してください(過熱を防ぐため)
- ペアリングすると、Androidの起動時にアプリが起動し、再起動後もキャプチャが自動的に開始されます。
- 復元力のあるアップロード、画像をローカルにキャッシュし、インターネット接続が回復したときに再試行できる
- Teleport.io によるリモート管理
 Teleport Station Playストアで
Teleport Station Playストアで
 Teleport Station Android サイドローディング ダウンロード
Teleport Station Android サイドローディング ダウンロード
Android アプリをテストするにはお問い合わせください。新しいアプリです。
Android インストール手順
- アプリを携帯電話にインストールします。Play ストアからではなく、apk をサイドロードして携帯電話に直接アプリをインストールすることをお勧めします。詳細については、以下を参照してください。
- アプリを実行して、「デバイスをペアリング」ボタンを押します。これにより、電話または Android デバイスが Teleport アカウントに Teleport Station デバイスとして追加されます。これで、Teleport ダッシュボードの [デバイス] の下に表示されます。
- 新しく作成したデバイスを編集し、ターゲットとするデバイスの Teleport チャネルを選択して保存すると、すぐに録画が開始されます。
- アプリが録画を開始したら、電話を再起動して、起動後に録画が自動的に開始されることを確認します。おそらく、ピンロックをすべて削除する必要があるでしょう。
- Teleport Station はバックグラウンドで実行されますが、再起動後、アプリが操作されるまでカメラにアクセスできないか、アプリがまったく起動しない可能性があります。これは、Android のバージョン、電話の種類、常に変化するセキュリティ ポリシーなど、制御できないさまざまな要因によって異なります。開発者モードを使用してデプロイすると、Android 11 を実行する開発者モードの Pixel 2 などで実行されるこれらの Android セキュリティ制限が回避されます。
- あるいは、デバイスの起動時に起動するアプリを選択できるキオスクモードソリューションを使用することもできます。ここでは、 Google and a 第三者他にもたくさんあります。この方法を使用すると、起動後に Play ストア版の Teleport Station も自動的に起動します。
- Play ストア バージョンのアプリを使用する利点は、デバイスにアプリを手動で再展開しなくても自動的に更新されることです。
Teleport Station デジタル一眼レフカメラ、ウェブカメラ、カスタムIoT向け
DSLR、ウェブカメラ、またはUSBカメラからキャプチャ
- Windows PC、Raspberry Pi、または任意のLinuxデバイスを使用して、任意のDSLRまたはWebカメラからブロードキャストします。
- カメラ + ハウジング + コンピューターのシステムを構築する必要があります。
- なぜ DSLR かって? 画像品質です! 同様の価格帯で DSLR カメラの品質に近いものを持つ主流のカメラは他にありません。
DSLR supports Canon/Nikon/Sony, see カメラの全リスト- Teleport Station 長期にわたる無人キャプチャ展開を目的としています。
- 信頼性の高い長期キャプチャ用に構築されています。自己更新可能な SystemD Linux デーモンまたは Windows サービスとして実行されます。
- Teleport Station teleport.io ダッシュボードを通じてリモートで完全に管理されます。
- 復元力のあるアップロード、画像をローカルにキャッシュし、インターネット接続が回復したときに再試行できる
- カスタム IoT デバイスに簡単にサポートを追加できます。Teleport Station バイナリをデプロイし、デバイスをプロビジョニングして、画像/ビデオのキャプチャ、デバイスの再起動などのフックを実装するだけです。
Teleport Station を展開しています
IoTデバイス
Linux または Windows を実行する PC または IoT/メーカー ボードは、Teleport Station デバイスとしてプロビジョニングできます。
私たちのテストではRaspberry Pi 3で良好な結果が得られました。 Raspberry Pi セットアップガイド 初めての場合は、古いラップトップでも問題なく動作します。
ソフトウェア

Teleport Station Linux用
- たとえば、ボードにLinuxをインストールする Raspberry Pi 上の Ubuntu サーバー ここで使用した環境は、SystemD を使用した Ubuntu 18.04 です。Respberry Pi OS も問題なく動作します。デスクトップは必須ではなく、gphoto2 ベースのカメラでは推奨されないことに注意してください。
-
ログインしたら、プロビジョニング スクリプトをダウンロードします。
#Intel の場合は arm64 を amd64 に、32 ビット ARM の場合は armv6 または armv7 に置き換えます。 wget -q https://teleport.blob.core.windows.net/apps/teleportstation/linux/arm64/prod/ts-provision.sh -O ts-provision.sh -
許可を与える:
chmod +x ts-provision.sh -
そして実行します:
./ts-provision.sh - このスクリプトは、カメラに接続するための gphoto2 パッケージをインストールします。また、Teleport Station をデーモンとして実行するための SystemD パッケージもインストールします。次に、すべての Teleport Station ファイルをダウンロードして /opt/teleportstation に配置します。SystemD サービスがインストールされ、開始されます。
- デバイスのペアリング キーと URL がログ出力に表示されます。この URL を参照して、teleport.io でのデバイスのプロビジョニングを完了してください。ts-follow-log.sh を使用してログを表示します。
- フォルダー内には、サービス ログを表示できる ts-follow-log.sh などのスクリプトもいくつかあります。ts-status.sh では、デバイスのプロビジョニング ステータスとペアリングが表示されます。SystemD サービスを含むすべてをクリーンアップするプロビジョニング解除スクリプトもあります。
- 以上です。残りは teleport.io ダッシュボードを通じて構成されます。
- このスクリプトは出発点であり、展開に応じて必要に応じてカスタマイズしてください。
注意事項:
-
GNOME デスクトップを使用している場合、/usr/lib/gvfs/gvfs-gphoto2-volume-monitor プロセスが使用され、イメージのキャプチャが妨げられます。次のエラーが表示されます。
これを修正するには、gvfs を無効にしてから再起動します。
Io-library でエラーが発生しました (「USB デバイスを要求できませんでした」): インターフェイス 0 を要求できませんでした (デバイスまたはリソースがビジーです)。他のプログラム (gvfs-gphoto2-volume-monitor) またはカーネル モジュール (sdc2xx、stv680、spca50x など) がデバイスを使用していないこと、およびデバイスへの読み取り/書き込みアクセス権があることを確認してください。あるいは、起動オプションをデスクトップではなく CLI に変更します。Raspberry Pi OS では、これは [環境設定] -> [Raspberry Pi 構成] で実行できます。また、ボリューム モニター プロセスを強制終了することもできますが、これは起動のたびに実行する必要があるため理想的ではありません。systemctl --user stop gvfs-daemon systemctl --user mask gvfs-daemon - SystemD プロセスが起動しない場合は、プロビジョニング時に間違ったアーキテクチャが使用された可能性があります。使用可能なアーキテクチャは armv6/armv7/arm64/amd64 です。
 Teleport Station Linux ダウンロード
最新バージョンプロビジョニングスクリプト (Linux, amd64)
Teleport Station Linux ダウンロード
最新バージョンプロビジョニングスクリプト (Linux, amd64)
 最新バージョンの Zip アーカイブ (Linux, amd64)
最新バージョンの Zip アーカイブ (Linux, amd64)
 最新バージョンプロビジョニングスクリプト (Linux, armv7)
最新バージョンプロビジョニングスクリプト (Linux, armv7)
 最新バージョンの Zip アーカイブ (Linux, armv7)
最新バージョンの Zip アーカイブ (Linux, armv7)
 最新バージョンプロビジョニングスクリプト (Linux, armv6)
最新バージョンプロビジョニングスクリプト (Linux, armv6)
 最新バージョンの Zip アーカイブ (Linux, armv6)
最新バージョンの Zip アーカイブ (Linux, armv6)
 最新バージョンプロビジョニングスクリプト (Linux, arm64)
最新バージョンプロビジョニングスクリプト (Linux, arm64)
 最新バージョンの Zip アーカイブ (Linux, arm64)
最新バージョンの Zip アーカイブ (Linux, arm64)

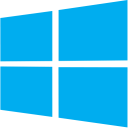
Teleport Station のために Windows
- Windows 10/11 用の Teleport Station アプリをインストールします。
- インストール後、UAC のプロンプトが表示されます。これは、Teleport Station Windows サービスを有効にするために必要です。
- Windows システム トレイの赤い Teleport Station アイコンを右クリックし、[サービスのインストール] をクリックします。
- すぐにメニューに「デバイスのペアリング」が表示されます。これを使用して、teleport.io でデバイスをプロビジョニングします。
- DSLR カメラを使用する場合は、DSLR カメラ ドライバーをインストールします。詳細については、以下の「カメラ」を参照してください。
- 以上です。残りは teleport.io ダッシュボードを通じて構成されます。
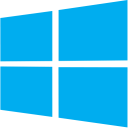 Teleport Station Windows ダウンロード
最新バージョンのサイドロードアプリインストーラー (Windows 10/11, 64bit, amd64)
Teleport Station Windows ダウンロード
最新バージョンのサイドロードアプリインストーラー (Windows 10/11, 64bit, amd64)
 最新バージョンのサイドロードインストーラーアーカイブ (Windows 10/11, 64bit, amd64)
最新バージョンのサイドロードインストーラーアーカイブ (Windows 10/11, 64bit, amd64)
 最新バージョンのサイドロードアプリインストーラー (Windows 10/11, 32bit, x86)
最新バージョンのサイドロードアプリインストーラー (Windows 10/11, 32bit, x86)
 最新バージョンのサイドロードインストーラーアーカイブ (Windows 10/11, 32bit, x86)
最新バージョンのサイドロードインストーラーアーカイブ (Windows 10/11, 32bit, x86)

インストール手順
- Windows サービスをインストールするアプリは Microsoft App Store では許可されていないため、アプリのサイドローディングを使用する必要があります。
- 最も簡単なインストール方法は、上記の Windows アプリ インストーラーのアクティベーション URL を使用し、プロンプトに従うことです。
- または、上記のアーカイブ ファイルをダウンロードします。ファイルのプロパティでブロックを解除します。次に、解凍します。
- インストールするには、.appxbundle ファイルを使用し、プロンプトに従います。
- または、Add-AppDevPackage.ps1 を右クリックし、「Powershell で実行」を選択してインストールします。
カメラ
DSLR カメラは、高品質で理想的には短い USB ケーブルを介して IoT デバイスに接続されます。
Windows
Windows の Teleport Station では、DSLR カメラを検出するためにドライバーのインストールが必要です。これは、http://zadig.akeo.ie. で入手できる Zadig アプリを使用すると非常に簡単です。Zadig をダウンロードし、zadig-2.4.exe を実行し、オプション メニューで [すべてのデバイスの一覧を表示] を選択して、カメラを選択し、カメラ用の WinUSB ドライバーをインストールします。ドライバーのインストールを成功させるには、Windows でテスト署名モードに入る必要がある場合があります。これを行うには、管理者のコマンド プロンプトで 'bcdedit /set testsigning on' コマンドを実行し、コンピューターを再起動します。詳細については、こちらをご覧ください。その後、Zadig を使用してドライバーをインストールします。最も幅広いカメラ セットをサポートするために、libgphoto を使用しますが、これにはドライバーの置き換えが必要です。ドライバーを交換するときは、必ず正しいカメラ デバイスを選択してください。永久的な損傷は発生しませんが、キーボードのドライバーを交換すると入力できなくなります。
Linux
Linux では、gphoto2 パッケージが必要であり、プロビジョニング スクリプトによってインストールされます。インターネットと電源接続
イーサネットが推奨されますが、Wi-Fi でも同様に機能します。DSLR カメラと IoT ボードの両方に PoE 経由で電力を供給することも可能で、その場合必要なケーブルは 1 本になります。現在、多くの IoT ボードは PoE 経由で電力を供給できる機能を備えており、アダプタを介して PoE で DSLR カメラに十分な電力を供給することもできます。
カスタムIoTデバイスのサポート
- Teleport Station ソフトウェアは移植性が高く、構成も容易で、どのカメラでも直接使用できます。
- デバイス上で Teleport Station を実行することは、カメラ デバイスに豊富な Teleport サポートを追加する最も簡単な方法です。デバイス固有の画像キャプチャ スクリプトの実装のみが必要です。または、REST API を使用して Teleport と統合するか、単に画像を Teleport に FTP 送信することもできます。
- Teleport Station をカメラ デバイスに統合したい場合は、お問い合わせください。